Krita2.9:画像全体を見ながら作業をしたい!(Overviewパネル&サブウィンドウ)
Krita2.9では画像全体を見ながら作業するための機能として、Overviewパネルとサブウィンドウ化の2つが用意されています。
説明で使っている画像はDavid Revoy(www.davidrevoy.com)さんのPepper&Carrotのアートワークです。
Overviewパネルの使い方

Settings>Docker>OverviewからOverviewパネルを開くことができます。
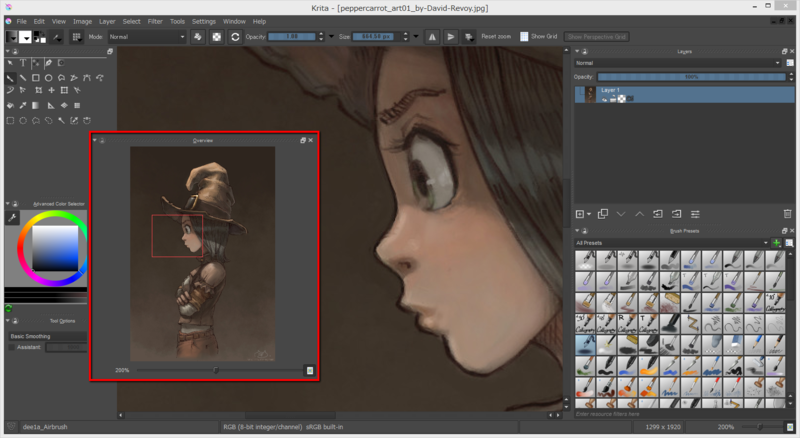
Overviewパネルでは画像全体の様子と、キャンバス表示範囲を確認できます。下のスライダーでキャンバス表示のズームを調整できます。
もちろん、赤いキャンバス表示範囲をドラッグ操作することも可能です。他のソフトではナビゲーションウィンドウと呼ばれているものに相当するかと思います。
なお、上の画像ではフローティングウィンドウにしていますが、周囲にドッキングすることも可能です。

キャンバス回転してもこの通り。
サブウィンドウ化
Krita2.9から複数ウィンドウを同時に表示できるようになりました。一つの画像を2つのウィンドウで表示して、全体を確認しながら作業することもできるようになりました。

手順の紹介です。
まずSettingsでサブウィンドウ化の設定をオンにします。(デフォルトはサブウィンドウではなく、タブが設定されているはずです)

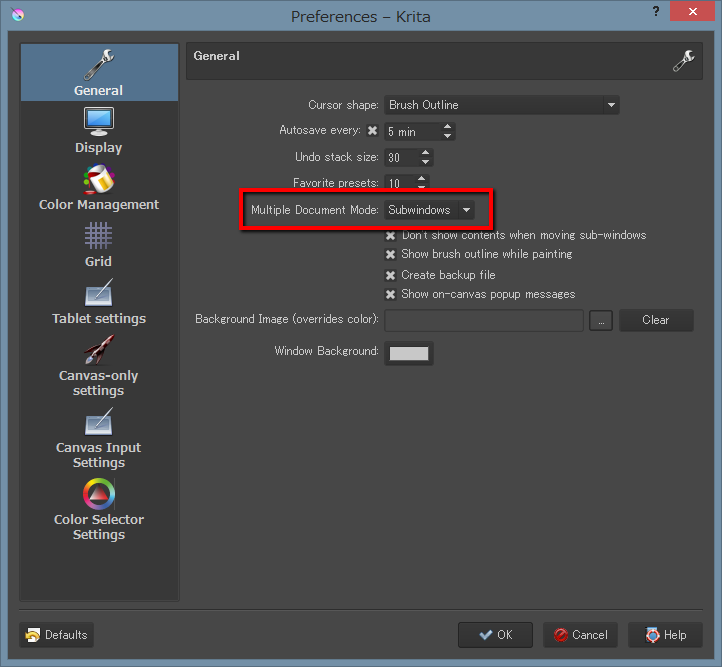
次に、WindowメニューのNew Viewで今開いている画像を選択します。

…どこに新しいウィンドウがあるんだ!となったら、右上のRestoreアイコン(×アイコンの左)をクリック。
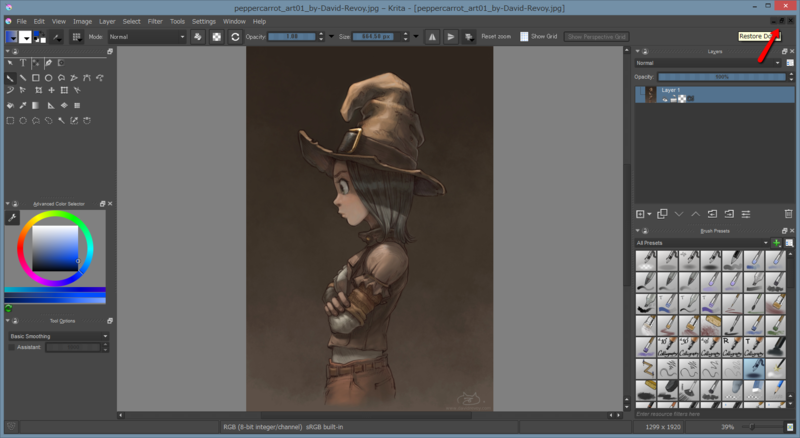
するとサブウィンドウが表示されるので、あとはお好みのサイズと配置に調整しましょう。
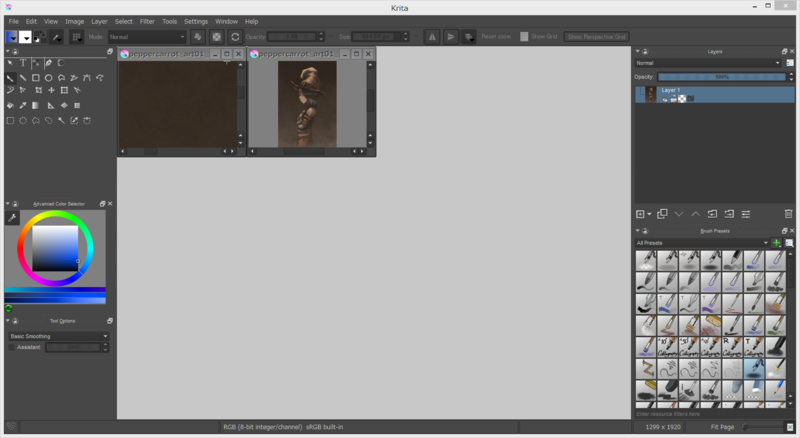
この方法だとどちらのウィンドウに描きこんでも、もう一つのウィンドウに即座に結果が反映される利点があります。David Revoyさんのメイキングだと5:54付近からサブウィンドウを出して調整作業をしています。