【翻訳】線画の塗りが劇的に簡単に!?Gmicを使った線画色塗り自動化チュートリアル
David RevoyさんのGmicのColorize機能のチュートリアルの翻訳です。線画からのベタ下塗りの工程を、バケツやブラシなしに魔法のように簡単に済ませることができるかも?調整も簡単!
Gmicはスタンドアロンのプログラムとしても、Gimpのプラグインとしても使えます。チュートリアルでは、Gimpから使う方法と、コマンドラインからGmicを使う方法(そしてKritaで結果をインポートする方法)の両方が紹介されてます。
(10/16:gmic_gimpの64bit版について追記しました。Gimpプラグインのページでは32bit版のリンクがメインになってますが、パッケージダウンロードページには64bit版があるようです。G'MIC - Browse /windows at SourceForge.net)
(2015/5/30追記:Krita2.9からこのColorize[interactive]を含むG'micもKritaに搭載されています。ただ、Windows版ではある程度PCにメモリが搭載されていないと動作が不安定のようです。8GBの私の環境では2.9.4.7時点で一応使えてます。)
Gmic line-art colorization - David Revoy
Gmicによる線画色塗り
2014年9月28日
オリジナル版著者:David Revoy
ライセンス:Creative Commons Attribution 3.0 Unported License.

イントロダクション:
これはGmicのフィルタ「colorize」についての記事です。colorizeは新しい、次世代のコンピュータアシストの色塗り画像フィルタです。
このフィルタはGmicのプロジェクトマネージャでメイン開発者である David Tschumperléによって作成されました。
2014年にこのフィルタは大きな進歩をとげました。(2013年の春ごろから開発ははじまっていました。)開発初期からテスターとしてフィルタの開発を見守っていましたが、特に、最近このフィルタがインタラクティブで、ユーザフレンドリーになって、非常に熱をあげています。
I)概要
1)このフィルタが解決する課題について:
背景についての情報です。線画に色を塗るとき、まず領域ごとのべた塗りをします。ですが、これは非常に時間がかかり、面倒で、かつ機械的な仕事です。
通常、アーティストは以下のような手段を使います:
- ブラシ:普通にブラシを使って手で色を塗っていきます(a.)
- バケツツール:バケツツールで領域をクリックして塗りつぶしてから、ブラシで修正します(b.)
- もちろん、どちらの方法を使っても(両方を併用しても)品質的な問題が出てきます。(c.)
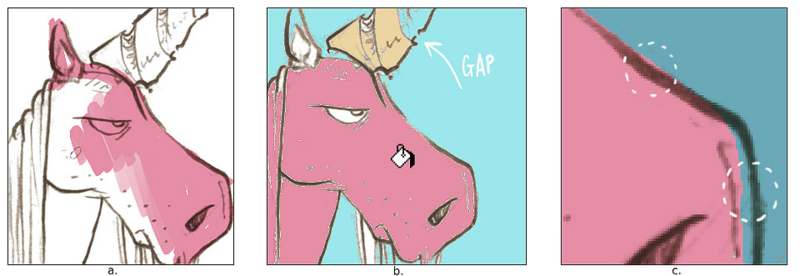
多くのアーティストは時間をかけてこのステップの時間を減らすレシピを見つけていきます。また、デジタルペイントツール側にもこうした作業を簡単にする機能があります:バケツ結果の自動拡張、線の切れ目の検出、選択ツールの機能向上、領域をランダム色で塗り分けるフィルターなど…
私はブラシ手法(a.)に慣れてきました。この不機嫌なユニコーンの画像の大きさだと分かりにくいかもしれませんが、こうしたプロセスをコミックのページで繰り返すと非常に時間がかかることは想像がつくかと思います。コミック業界では、「ページのべた塗りを準備する」ことがそれ自体がフルタイムの仕事になっているのも驚くことではありません。
2)Gmicフィルターによるソリューション:
Gmicの「colorize」フィルターはステロイド強化された賢いバケツツールのようなものです。インタラクティブに調整が行えて、以前は退屈で結果もイマイチだった仕事が、クリーンな結果が得られる楽しい仕事に変わります。
Gmicでのワークフローはこんな感じです:
- Gmicに線画(白黒)を与えます
- 塗りたい色を選択して、その色のマーカーを絵に置いていきます(マーカー位置を動かすことも、削除することもできます)
- いつでも「スペースキー」を押すと、Gmicがエッジを認識して賢く塗り分けた結果の更新がされます(d.)
- 良い結果が得られるまでマーカーを追加して、「スペースキー」を押して結果を確かめることを繰り返します
- 最後にEnterキーを押します。Gmicが結果のカラーマップを出力します(e.)
注:Gmicは線に切れ目があっても色塗りができます。半透明な線もラフな線でも構いません。高速です。
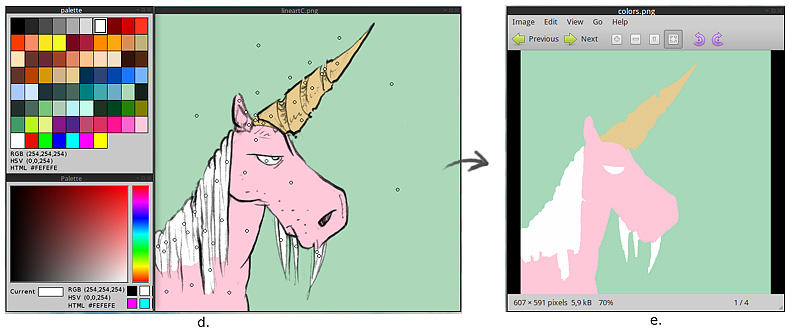
3)結果:
Krita(私のお気に入りのデジタルペイントソフト)で、線画を開き、Gmicで作成されたカラーマップをインポートします。(キャンバスにファイルをドラッグアンドドロップするか、メニューのLayer>New>Import Layer)そして線画レイヤーをカラーの上に移動して、「Multiply(乗算)」モードにして結果を確かめます。(f.)カラーマップが正確で綺麗なことにびっくりするかもしれません。半透明の線画の下であっても正確です。(g.)
確かに、それでもちょっとした問題は残っていて手動でのクリンナップが必要かもしれませんが、作業の大部分は既に完了しています。しかも、とても早く作業ができました。

II)実作業での例:
私が執筆しているオープンウェブコミックのPepper&Carrot ep.3ではこのcolorizeフィルターでページの塗りの準備をしています。
1)明確な境界で領域を塗り分ける
私はcolorizeフィルタですべての詳細まで塗り分けることはしません。このフィルタでそこまでできるという確信がありますが、私の作業では、同じ色のまとまった大きな領域に塗り分けることを好んでいます。
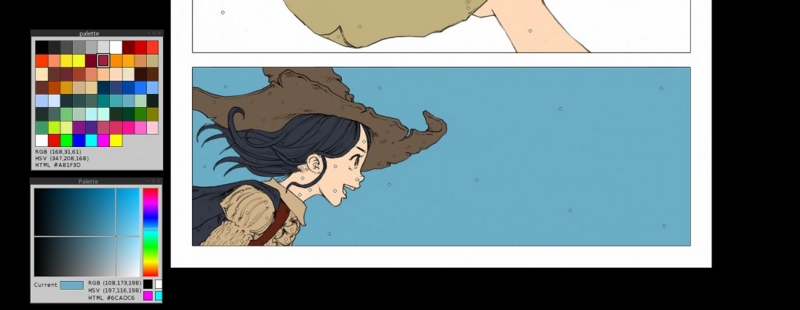
2)Kritaへのインポート
Gmicのカラーマップ出力を、Kritaの*.kraファイルにインポートして、必要があれば修正をします。今回は、髪の毛の一部分だけ(スクリーンショットにも出ています)修正をしました。修正は簡単でした。

3)選択した領域の中でのペイント作業
ここから本当のお楽しみです。 Gmicのカラーマップを一番下のレイヤーに残しておいて、色による選択のためのレイヤーとして使います。マジックワンドで色の領域を選択します。そして選択範囲の中で、クリーンなエッジを保ちながら自由にペイントします。私のスタイルにとってはとても便利です。私は漫画やカートゥーンやアニメのような境界がはっきりした陰影づけより、ソフトなものが好きだからです。

4)ポストプロダクションエフェクト
カラーグレーディングを加えました。カーブやカラーバランスや、コントラスト、明るさカーブの調整をします。
最後の仕上げとして、水彩のようなテクスチャを追加しました。
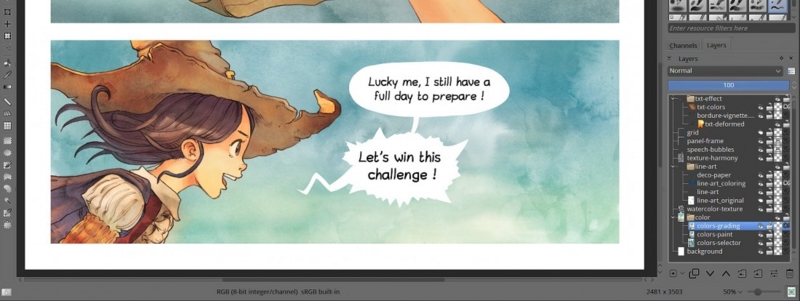
III)インストールについて:
このフィルタは2014年9月の時点でとても新しいもので、まだベータです。
Mac、Windows、Linux向けのパッケージはSourceForgeのGmicプロジェクトページから入手可能です。
すでに1.6.1(訳注:1.6.0.1の誤植?)以降のGmicをインストールしているなら追加のインストールは必要ありません。フィルタデータベースのアップデートだけが必要です。
インストールにgimp_gmicプラグインも含まれます。(訳注:Windowsの場合gmic本体とgimpプラグインのパッケージは別ダウンロードのようでした。gimp_gmicの64bit版もあります。
G'MIC - Browse /windows at SourceForge.net
)
’buntu Linux 14.04 64bit向けの注意
依存関係でlibtiff4_3.9.7-2ubuntu1_amd64.debが必要になります。古いRepoからダウンロードできます。
私の場合、sourceforgeからgmic_1.6.*_beta_amd64.debをインストールしました。
IV)Gimp-Gmicプラグインの使い方
Gimp2.8とGmicベータプラグインの両方が必要です。
1.線画ファイルを開く
Gimpで線画のファイルを開きます。
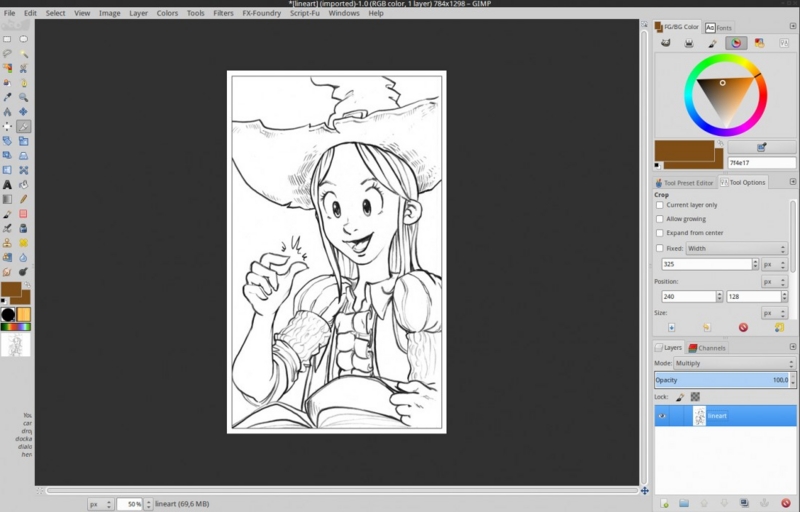
2.Gmicフィルタダイアログを開く
インストールしたプラグインはFilters > G'MICから呼び出せます。
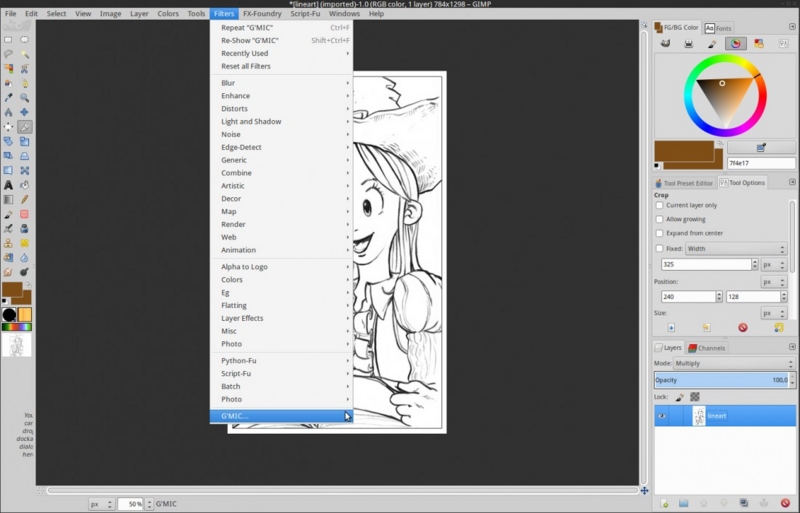
3.フィルタ選択とセットアップ
注意:フィルタデータベースの更新をしましょう。("Available filters"リスト下側の再読み込みボタンをクリックします。フィルタを追加する"+"ボタンと、internetとラベルのついかチェックボックスの間です。これで追加のフィルタのアップデートをネットから適用できます。)
ここが一番むずかしいところです。Black&Whiteカテゴリ(1.)からColorize[interactive](2.)フィルタを選択します。それから右側で、セットアップを行います。(3.):
- Input type(入力タイプ): Lineart(ここでは"Lineart"=線画を選択します。白黒写真に色を付けたい場合はB&W photographです)
- Output type(出力タイプ):Original image + color-only layer(元の線画と、カラーだけのレイヤーの2つを出力させます)
- View Resolution(プレビュー解像度): ハードウェアの性能によって選択します。プレビューの更新にかかる時間と品質に影響します。
- Palettes(パレット):必須ではありません。使用したいディスク上のパレット(*.gpl)を選択できます。
準備ができたらOKをクリックします。(4.)

4.Gmic colorizeインタラクティブダイアログ
デスクトップにGmic colorizeのダイアログが表示されます。(使いやすくするために並べ替える必要があるかもしれません)
使い方の簡単な説明:
パレットで色を選択して、色のマーカーをキャンバスに配置します。
スペースキーを押すとフィルタの表示が更新されます。こまめに確かめましょう。
マーカーを右クリックで削除、キャンバスを右クリックで色のピック。
作業が終わったらEnterキーを押します。
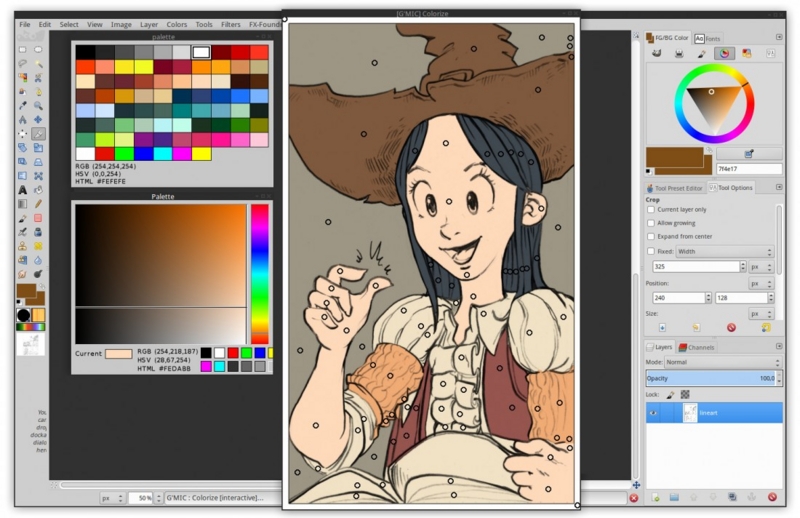
現状のキーボードコマンドのリスト:
- 左クリックで新しい色コントロールポイントを作成(既にあるコントロールポイントの移動も可能)
- コントロールポイントを右クリックすると削除
- コントロールポイント以外の場所での右クリックで画像からの色のピック
- ズームはマウスホイールか「Ctrl+矢印キー上下」
- 「Ctrl+マウスホイール」、「Shift+マウスホイール」、矢印キーでズームした画像の移動
- スペースキーで色補間プレビューの更新
- TABキーでマーカー表示モードの切り替え
- Backspaceキーで最後に追加したコントロールポイントを削除
- Page Upで画像コントラストを増加
- Page Downで画像コントラストの減少
- Ctrl+Dでウィンドウを大きく
- Ctrl+Cでウィンドウを小さく
- Ctrl+Rでウィンドウサイズをリセット
- ESCキー、Q、Enterキーでインタラクティブウィンドウの終了
5.Gimpに戻る
Enterキーを押すと、フィルタは2つのレイヤーを出力します。元の線画レイヤーとカラーマップです。
線画レイヤーを上にして(1.)ブレンドモードを乗算にします。(2.)(もしくは線画にColor > Color to Alphaを適用して白い部分を透明化します)
KritaやMyPaintで続きをペイントしたい場合は*.ora(Open raster)でエクスポートしましょう。

Gimpでの使い方は以上です。
V)コマンドラインでの使い方
まずターミナル(訳注:Windowsならコマンドプロンプト)で以下のコマンドを入力してフィルタのアップデートをします。
gmic -update
これで最近のフィルタをダウンロードして更新します。これで最新のフィルタのGmicベータが試せます。
Gmicの「colorize」フィルタを起動するには、線画をフォルダに保存(例 lineart.png)して、ターミナルでそのフォルダに移動し、以下のコマンドを自分の環境に合わせて使います。
gmic lineart.png -x_colorize 1,1024,1 -s c,{3-s} -o[-1] colors.png
パレットpalette.gplを指定したい時には以下のようなコマンドになります。
gmic linear.png -input_gpl palette.gpl -x_colorize[0] 1,1024,1,[-1] -k[0] -s c,{3-s} -o[1] colors.png
指定した絵が表示されたキャンバスが開き、その近くにパレットも開きます。
フィルタの使い方はターミナルに表示されます。

以上です。楽しい色塗りタイムを!
VI)使用例デモ動画
Pepper&Carrotの線画を使ったDavid Tschumperléによるデモ動画です。
Smart Comics Colorization Project in G'MIC (GIMP integration) - YouTube
結論:
私は多くのコミックアーティストが、自分の線画スタイルを曲げるのをみてきました。すべてを閉じた空間に、すべての線を完全な黒になどです…そうしたことの意味はなんでしょうか?バケツツールの塗りつぶしという非効率なツールに対して絵を最適化するため?そうなのです。多くの線画は、時代遅れのツールの制限の支配下の元にまだあるのです。そして骨折りの長時間の仕事をなんとかするために、自分のスタイルから、もっと人工的で機械的で予測が付きやすいものに変えることを好んでいます。それを責めるつもりはありません。私には理解できます。私自身も何年も、バケツツールを使いやすくするようなペン入れとワークフローの最適化をしようとしてきました。しかし、私は純粋な黒だけの線は使うことも、単純な大きな形だけを使うことも、線の切れ目をすべて閉じることもできませんでした。私は鉛筆を使ってペン入れをする感覚が好きで、私の線には灰色の階調があり、線は必ずしも閉じていません。クロスハッチングも好きです。詳細な質感と雑多な線です。色塗りにとっては悪夢…
しかし、Gmicの「Colorize」のようなフィルタは、この問題に革新的な答えを提供しています。私の生産性は本当に向上します。品質も、もっと陰影やポストプロダクションに時間を使えるようになって向上します。そして、もっと即興的な鉛筆作品も作れるのではと思っています。リラックスして、より自由に。色を塗るのが単純になったとわかったので…
次のステップは?Kritaのフィルタメニューにこれを直接追加することでしょうか。
Gmicのすべての作業に対してDavid Tschumperléに感謝を。そしてこのクールなツールへのテストを行ったTimothée GIETにも大いに感謝します。
ライセンス:
この記事と例(Pepper&Carrotのアートワーク含む)はCreative Commons Attribution 3.0 Unported Licenseです。
このチュートリアルは、間接的にPatreonの皆さんにスポンサーされています。私がフリーのウェブコミック、クールなライセンスのフリーチュートリアルを作成することを支援したい方はPatreonに加わってくださるとありがたいです。
