カスタムスタンプブラシ作成チュートリアル動画(の日本語説明)
David RevoyさんがKritaに新しいブラシ先端形状を登録し、登録したパターンを使ったカスタムスタンプブラシを作成するチュートリアル動画を公開しています。
この記事では、動画内の手順をざっくりと日本語で説明します。動画のお供にどうぞ。
事前に用意しておくもの
Davidさんのブラシパック。ブラシパックの中のスタンプブラシのブラシ先端形状を置き換えて新しいブラシを作成します。
その1:お花ブラシの作成(カラースタンプの作成)
- 新しいレイヤーに、パターンとして使用するための、花とその影を描く
- 移動ツールで作成した花の絵が地面の他の場所に置いてもなじむかを確認する
- Davidさんのブラシパックのステンシルブラシ、deevad G4 herbal stylised 3を選択(既存のプリセットをベースとすることでブラシ設定の手間を省く)
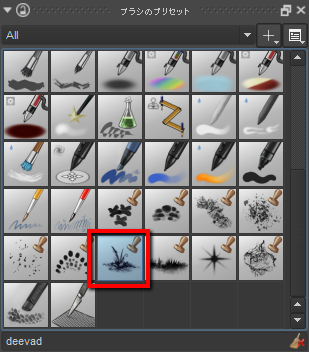
- 花を描いたレイヤーを右クリックメニューの「レイヤーを独立させる」で、そのレイヤーだけを表示するようにする

- 花の周りを矩形選択ツールで選択。Shiftを押しながら操作で正方形にできる。Altキーを押しながら選択領域の移動が可能
- ブラシエディタを開く

-
ブラシ先端設定の「定義済み」のタブで「スタンプ」ボタンをクリック
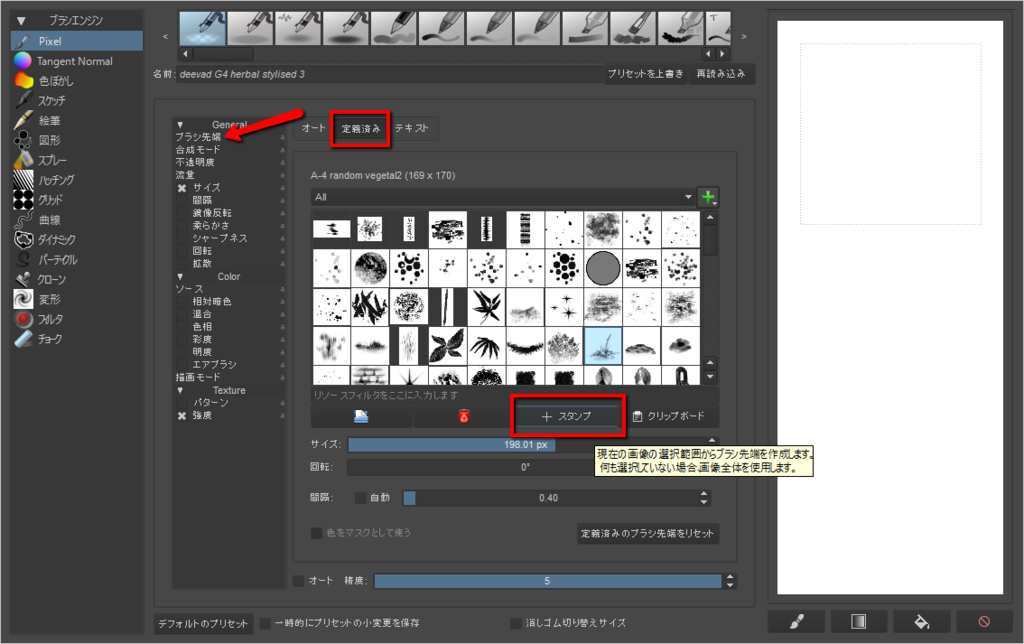
- スタンプのダイアログで名前を入力し、Create mask from colorのチェックはオフで、OKでブラシ先端形状を登録。

- これで登録したブラシ先端を使ったブラシが作成されます。(もし連続して描画されてしまう時は、ブラシエディタで「間隔」の数値を下げてみてください)
- 普通のブラシのようにサイズを変更することもできます。(回転といった設定を変更することもできます)このブラシ先端は色情報を含んでいるので、ブラシ色の指定の影響は受けません
- 作成したブラシは保存しないと次回起動時には失われます。ブラシの保存は、プリセット名を入力してから、「プリセットに保存」をクリックします。右側のサムネイル領域にプリセットのサムネイルを描くことを忘れないようにしましょう。
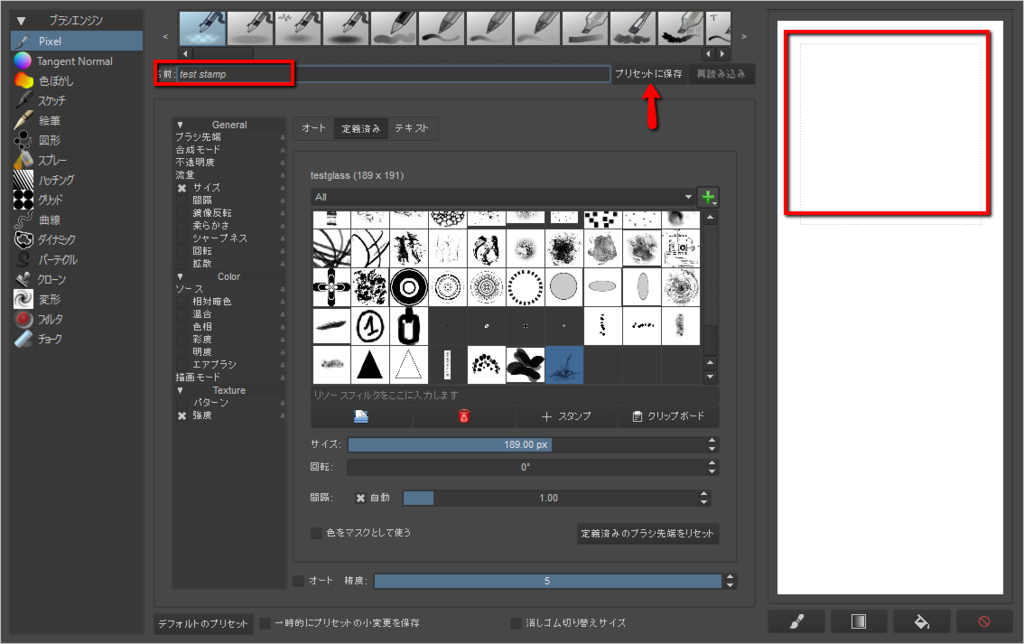
その2:茂みブラシの作成(色を変更できるスタンプの作成)
こちらは、ブラシ色指定によって色が変わるスタンプの作成です。ほぼ手順は同じなのですが、ブラシに登録する前にグレースケールにする作業を行っています。グレースケール変換(HSV補正で彩度を0に指定)し、レベル補正でコントラストをつけ、「色をアルファに」フィルタで白部分を透明にした上で、ブラシレイヤーを独立→選択領域作成→スタンプ作成、を行っています。
また、スタンプ作成時に「Create mask from color」のチェックボックスをオンにした状態でブラシ先端形状を登録しているところが異なります。このオプションをオンにすると、白が透明、黒が指定色ペイント、という解釈でブラシ先端が使用されます。
このようにKritaでのカスタムブラシ先端の作成は、絵を描いている途中でも「レイヤーの独立→選択領域作成→スタンプ登録」で行えるので、繰り返し出てくるモチーフやパターンにスタンプブラシ作成を試してみてください。