Krita 4: 自動塗り分けマスクの使い方
線画の塗り分け・下塗りを簡単にする自動塗り分けマスクの使い方のメモです。簡単な方法(自動塗り分けマスク編集ツールを使う方法)の紹介です。
まず線画を用意して、線画レイヤーをアクティブに。

自動塗り分けマスク編集ツールに切り替え。
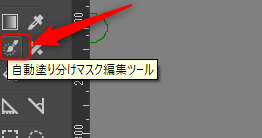
カーソルが手の形に変わるのでキャンバスをクリック。すると線画が選択されて表示が以下のように変わります。

ツールはこのままで、塗り分けたい色で適当に描きこみます。

ある程度色を指定したら、「ツールのオプション」で、自動塗り分けマスク編集ツールのオプションの「更新」ボタンをクリック。

するとキャンバスに色塗り分け結果が表示されます。(塗分け指定のストローク表示の切り替えは「制御描線を編集」のチェックボックス。塗り分け結果表示の切り替えは「出力を表示」)

いまいちな部分には色指定のストロークを足したり、ギャップを閉じる閾値のパラメータをいじったりして調整。ツールのオプションの下側には塗り分けで使用している色がパレットとして表示されていて、透過色扱いにする色も指定できます。
マスクの塗り分けがいい感じになったら、レイヤーのドッキングパネルで、自動塗り分けマスクに対して、「変換>ペイントレイヤーへ」を実行することで普通の色レイヤーに変換します。

ここからさらに色のレイヤーに対して、「レイヤー>アルファを分離>レイヤーを分割」を実行すれば、色ごとに別レイヤーへ分割ができて、そのあとの塗りが簡単になります。

おまけ:線画レイヤーに手動で自動塗り分けマスクを追加することも、マスクに対して普通のブラシツールで色指定のストロークを描くことも可能です。(ですが、更新やパラメータ、使用色パレットなどを考えると「自動塗り分けマスク編集ツール」を使うほうが楽だと思います)
あと、グループレイヤーに対しても同じように塗り分けマスクが適用できます。つまり、線画を1レイヤーにマージしなくても、線画の複数レイヤーをグループにすれば、そのまま塗り分け処理ができます。